
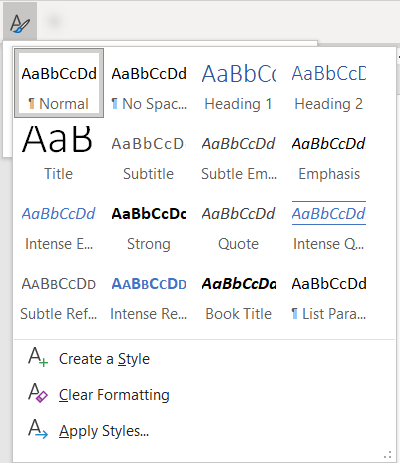
To negatively indent a line, click Promote. To indent a line in the Text pane, select the line that you want to indent, and then under SmartArt Tools, on the Design tab, click Demote. To create a new line of bulleted text in the Text pane, press Enter. Each SmartArt graphic defines its own mapping between the bullets in the Text pane and the set of shapes in the SmartArt graphic.
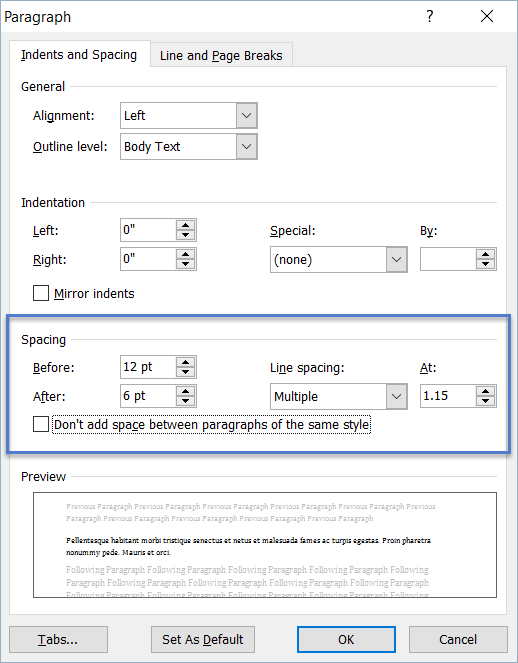
The Text pane works like an outline or a bulleted list that maps information directly to your SmartArt graphic. This content is still available if you switch to another layout, but if you keep and close this same layout, the information is not saved, to protect your privacy. Text, pictures, or other content that is not displayed is identified in the Text pane with a red X. In SmartArt graphics that contain a fixed number of shapes, only some of the text in the Text pane appears in your SmartArt graphic. At the bottom of the Text pane, you can read a description of the SmartArt graphic. At the top of the Text pane, you can edit the text that will appear in your SmartArt graphic. When you create a SmartArt graphic, the SmartArt graphic and its Text pane are populated with placeholder text that you can replace with your information. As you add and edit your content in the Text pane, your SmartArt graphic is automatically updated - shapes are added or removed as needed. The Text pane appears to the left of your SmartArt graphic. Use the Text pane to enter and edit the text that appears in your SmartArt graphic. Show proportional relationships with the largest component on the top or bottom.įor more guidance on choosing the right SmartArt graphic layout, as well as more information about each layout type, see Choose a SmartArt graphic. Use pictures to convey or accent content. The table below lists examples of a few common uses for SmartArt graphics, and the best SmartArt types to consider for each use. A type is similar to a category of SmartArt graphic, and each type contains several different layouts.īecause you can quickly and easily switch layouts, try different layouts (from different types) until you find the one that best illustrates your message. As part of this process, when you create a SmartArt graphic, you are prompted to choose a type such as Process, Hierarchy, or Relationship. When you choose a layout for your SmartArt graphic, ask yourself what you want to convey and whether you want your information to appear a certain way. You can learn much more about working with SmartArt graphics by reading the related information listed at the bottom of this article. You can change the look of your SmartArt graphic by changing the fill of its shape or text by adding effects, such as shadows, reflections, glows, or soft edges or by adding three-dimensional (3-D) effects, such as bevels or rotations. Other Office programs do not allow for SmartArt graphic creation, but you can copy and paste SmartArt graphics as images into those programs. The SmartArt button is on the Insert tab, and, depending on your screen size, may look like any of the following: You can create a SmartArt graphic in Excel, PowerPoint, Word, or in an email message in Outlook. Style, color, and effects for SmartArt graphics Some layouts (such as organization charts and Venn diagrams) portray specific kinds of information, while others simply enhance the appearance of a bulleted list.Ĭombined with other features such as themes, SmartArt graphics help you create designer-quality illustrations with only a few clicks of your mouse. You create one by choosing a layout that fits your message. LessĪ SmartArt graphic is a visual representation of your information and ideas.

#WORD 2011 FOR MAC, SHAPE STYLES FOR MAC#
Excel for Microsoft 365 Word for Microsoft 365 Outlook for Microsoft 365 PowerPoint for Microsoft 365 Excel for Microsoft 365 for Mac Word for Microsoft 365 for Mac PowerPoint for Microsoft 365 for Mac PowerPoint for the web Excel 2021 Word 2021 Outlook 2021 PowerPoint 2021 Excel 2021 for Mac Word 2021 for Mac PowerPoint 2021 for Mac Excel 2019 Word 2019 Outlook 2019 PowerPoint 2019 Excel 2019 for Mac Word 2019 for Mac PowerPoint 2019 for Mac Excel 2016 Word 2016 Outlook 2016 PowerPoint 2016 Excel 2016 for Mac Word 2016 for Mac PowerPoint 2016 for Mac Excel 2013 Word 2013 Outlook 2013 PowerPoint 2013 Excel 2010 Word 2010 Outlook 2010 PowerPoint 2010 Excel 2007 Word 2007 Outlook 2007 PowerPoint 2007 Excel for Mac 2011 Word for Mac 2011 PowerPoint for Mac 2011 More.


 0 kommentar(er)
0 kommentar(er)
